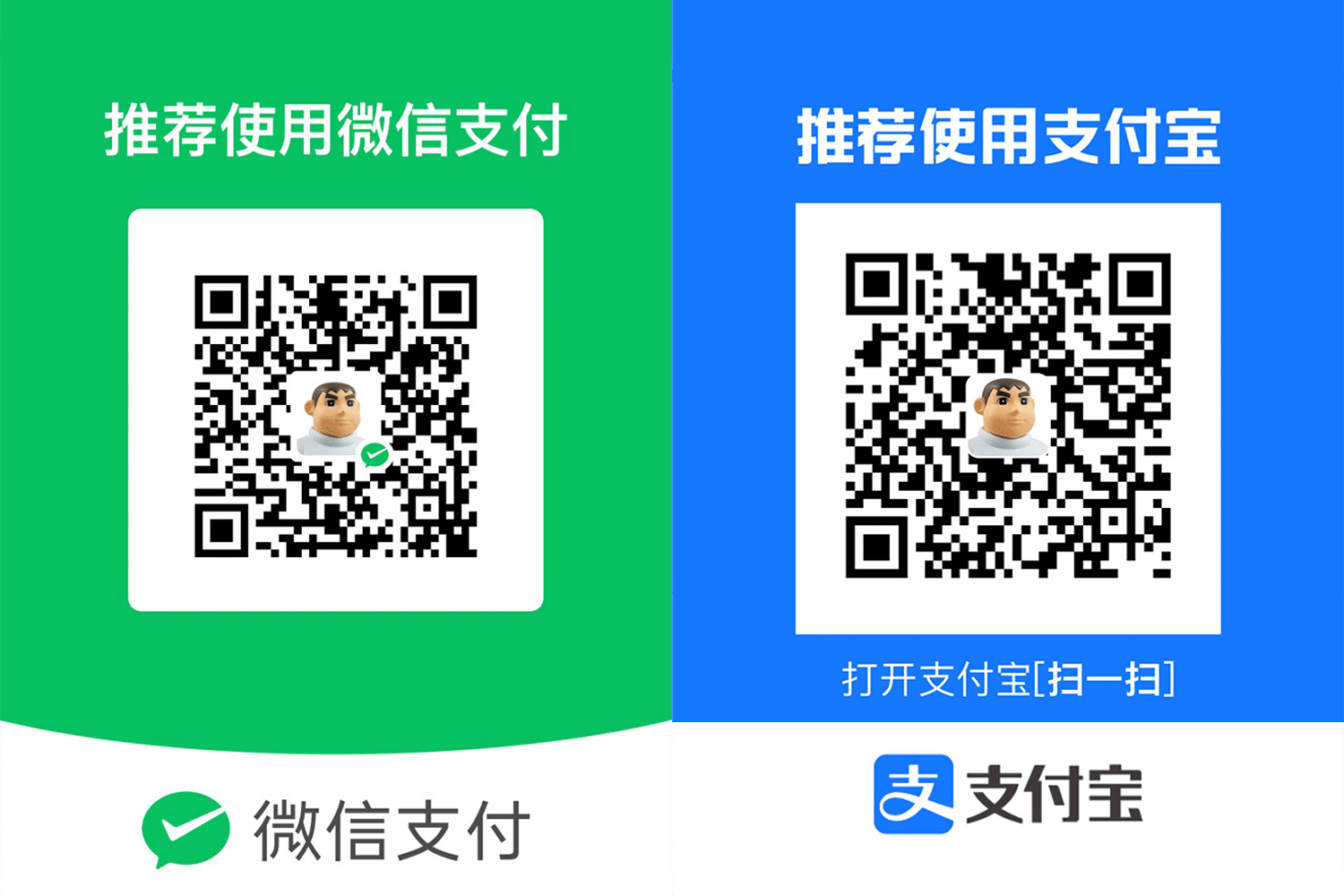其实很久之前就有考虑过,与其买些VPS服务器大部分时候闲置吃灰,不如一次性投入买个开发板来按需启动运行,而且它还能当做一个硬件玩具。但是因为没有实际需求,所以就没有真的行动。最近因为暑期有了些许空余时间,想着可以弄一个来折腾几天打发时间,于是开始物色目标,在搜索了国产香橙派等众多派的资源情况后,结合自己小白一枚的实际水平,最终闲鱼入手了生态最强的树莓派。
前期选购
从准备买开始就一直在看国内的各种板子,看网上很多人说用了这不稳定那不稳定,我都觉得可以忍受,最终让我放弃的是看了各家官方论坛的活跃情况,相关问题拿去搜索引擎能找到的解决方案数量,对我这水平来说实在是越不过的门槛。
于是去闲鱼看了半天树莓派4B 4G版,正好有个符合我总共投入200~400元预算的卖家,果断拍下,然后发现超支了,因为我意识到我家只有一台笔记本,完全没有屏幕,而对我这种新手来说,没有屏幕就连通SSH是有相当风险的,为了稳妥起见,所以我还得买个屏幕,这又花掉了我100多元,除此以外,我家也没有适合给树莓派用的键鼠,果断再斥20元巨资在闲鱼买了一个迷你键鼠。
启动失败
经过几天的等待,今天终于收到了所有零部件,果断开始新机点亮之路,不出意外的就开始出意外了。
首先,我按照教程,去在树莓派官网下载了64位镜像,由于我有闲置的128G内存卡,所以索性冲了体积最大的含常用软件的完整桌面版镜像,同时也准备好了镜像烧录工具Win32DiskImager。
镜像下载地址:https://downloads.raspberrypi.org/raspios_full_arm64_latest
烧录工具下载地址:https://sourceforge.net/projects/win32diskimager/files/Archive/
经过简单的操作,就把镜像烧录好了。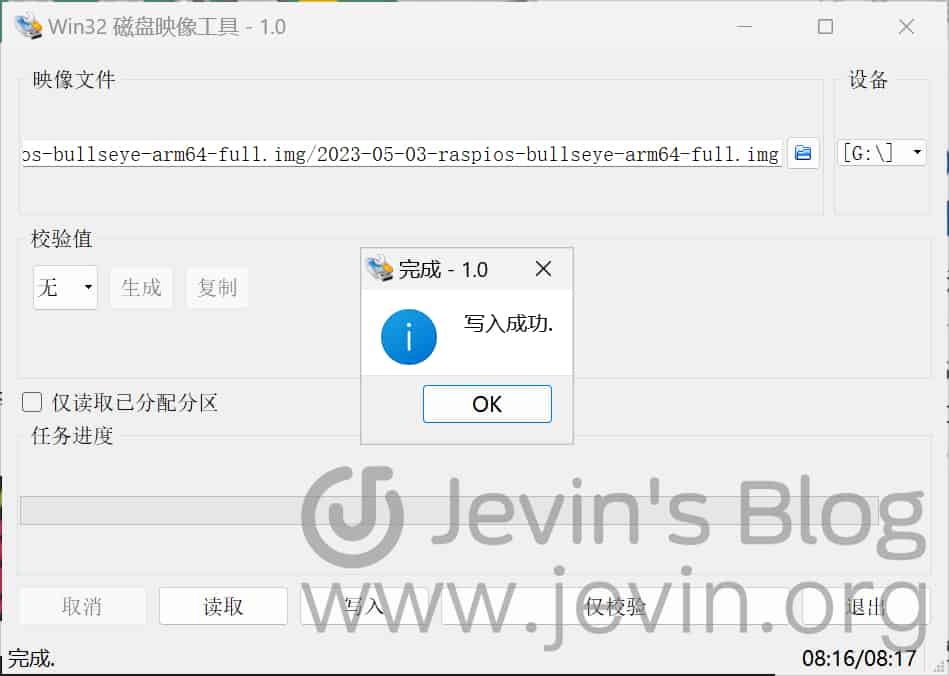
此时,我们先不急着把内存卡插到树莓派去开机启动,我们先在这个卡的根目录下创建两个文件:
1.创建一个名为ssh的无后缀名的空文件,它的作用是保证系统默认打开了SSH服务。
2.创建一个名为wpa_supplicant.conf的文件,并编辑内容,写入自己的Wi-Fi信息,以便系统自动连接Wi-Fi网络。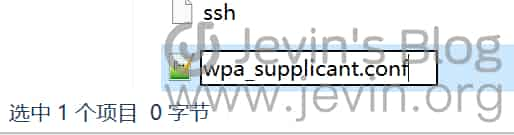
内容如下:
country=CN
ctrl_interface=DIR=/var/run/wpa_supplicant GROUP=netdev
update_config=1
network={
ssid="这里写Wi-Fi名称"
psk="这里写上Wi-Fi密码"
key_mgmt=WPA-PSK
priority=1
}
network={
ssid="这里写备用Wi-Fi名称"
psk="这里写备用Wi-Fi密码"
key_mgmt=WPA-PSK
priority=2
scan_ssid=1
}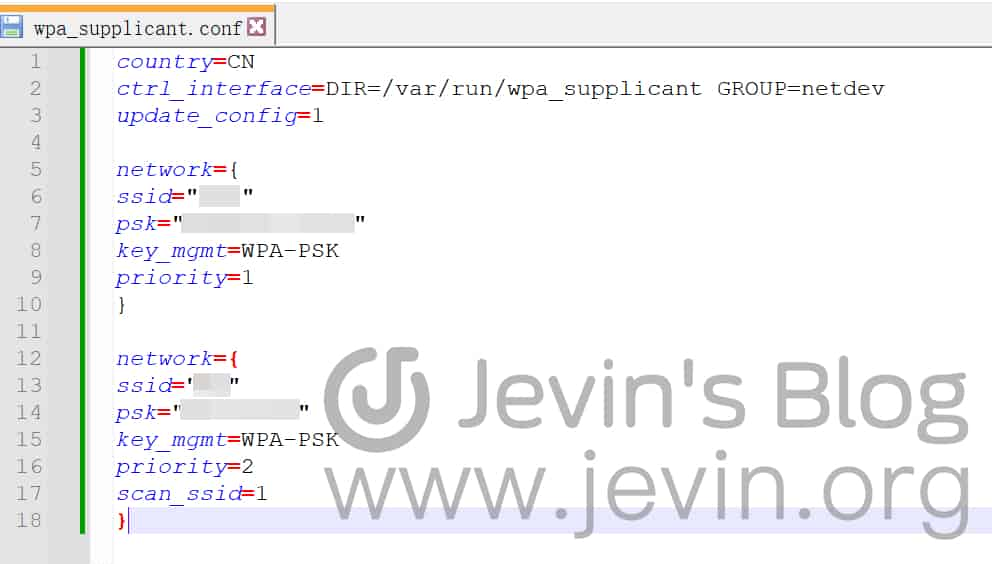
由于我平时会在两个网络环境中活动,所以写了两个Wi-Fi的配置信息,如果只有一个Wi-Fi网络可以只写一个就行了,另外需要注意的是加密方式也需要写正确。
做完这一步,我们现在可以插入内存卡开机了。

然后我就遇到了启动失败的问题,开机之后只能看到一个树莓派的Logo,闪过之后就黑屏了,然后又重启到Logo闪过,周而复始。
然后我开始在搜索引擎寻找答案,什么分辨率设置问题之类的,我都试了一下,都无法解决问题。
新机设置
经过接近1小时的各种试错之后,我发现了一个情况,充电头的电压不足,因为卖家给到我的时候是一个带有开关的线以及一个单独的充电头,我以为是专配树莓派4B的5V3A的充电头,结果拔起来一看,居然是一个5V1A的,估计启动裸板是可以的,我这种外接屏幕就只能卡在启动Logo了。
换了5V3A的充电头之后,终于顺利进入系统初始化阶段,在设置用户的时候,我发现触摸屏上无法点出虚拟键盘来输入,果断打开我的迷你键鼠,不枉我的巨资消耗,派上了用场并顺利解决问题。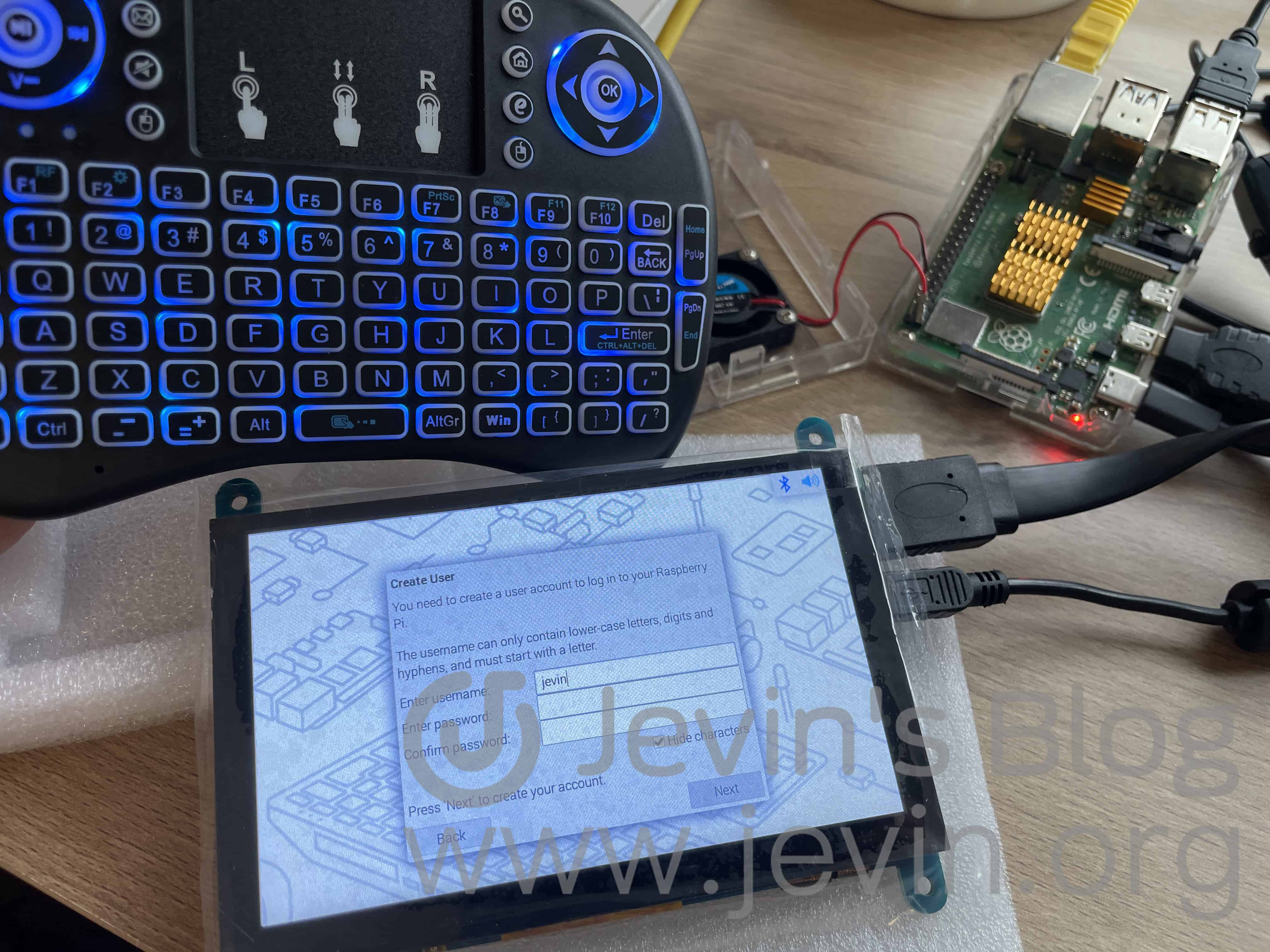
最终,我们顺利进入桌面,而且系统也确实连接上了Wi-Fi,算是完成了顺利点亮的目标。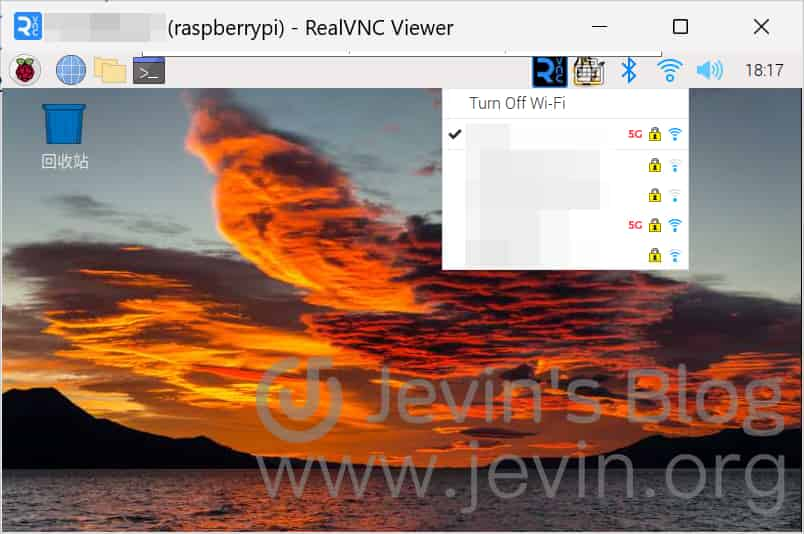
接下来,我们就可以通过SSH连接系统进行操作了。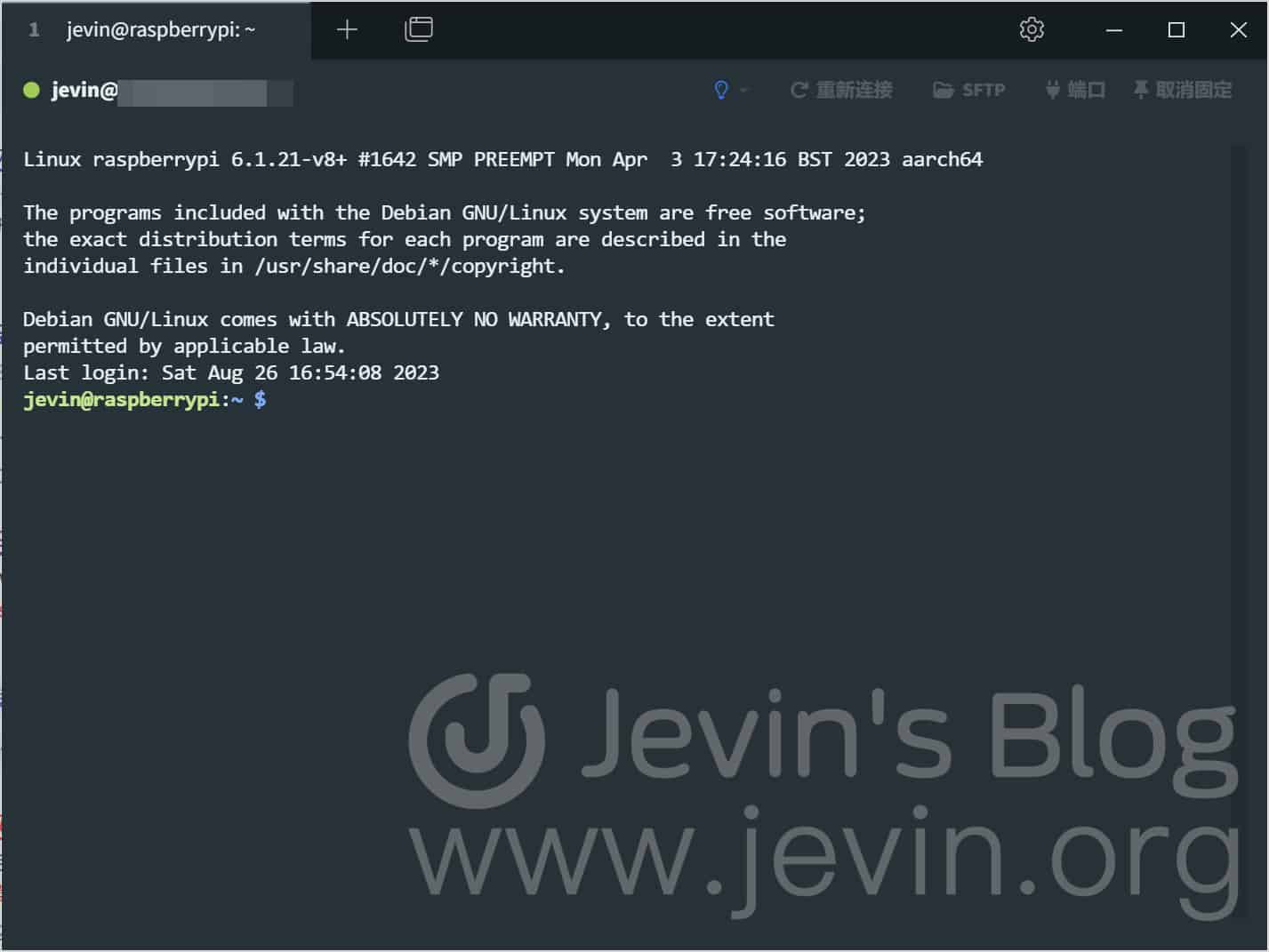
除了SSH命令行,我们也顺便打开VNC实现在电脑上也能看到系统界面,在SSH命令行输入:
sudo raspi-config在菜单上按顺序“Interfacing Options -> VNC -> 是”逐级选择即可。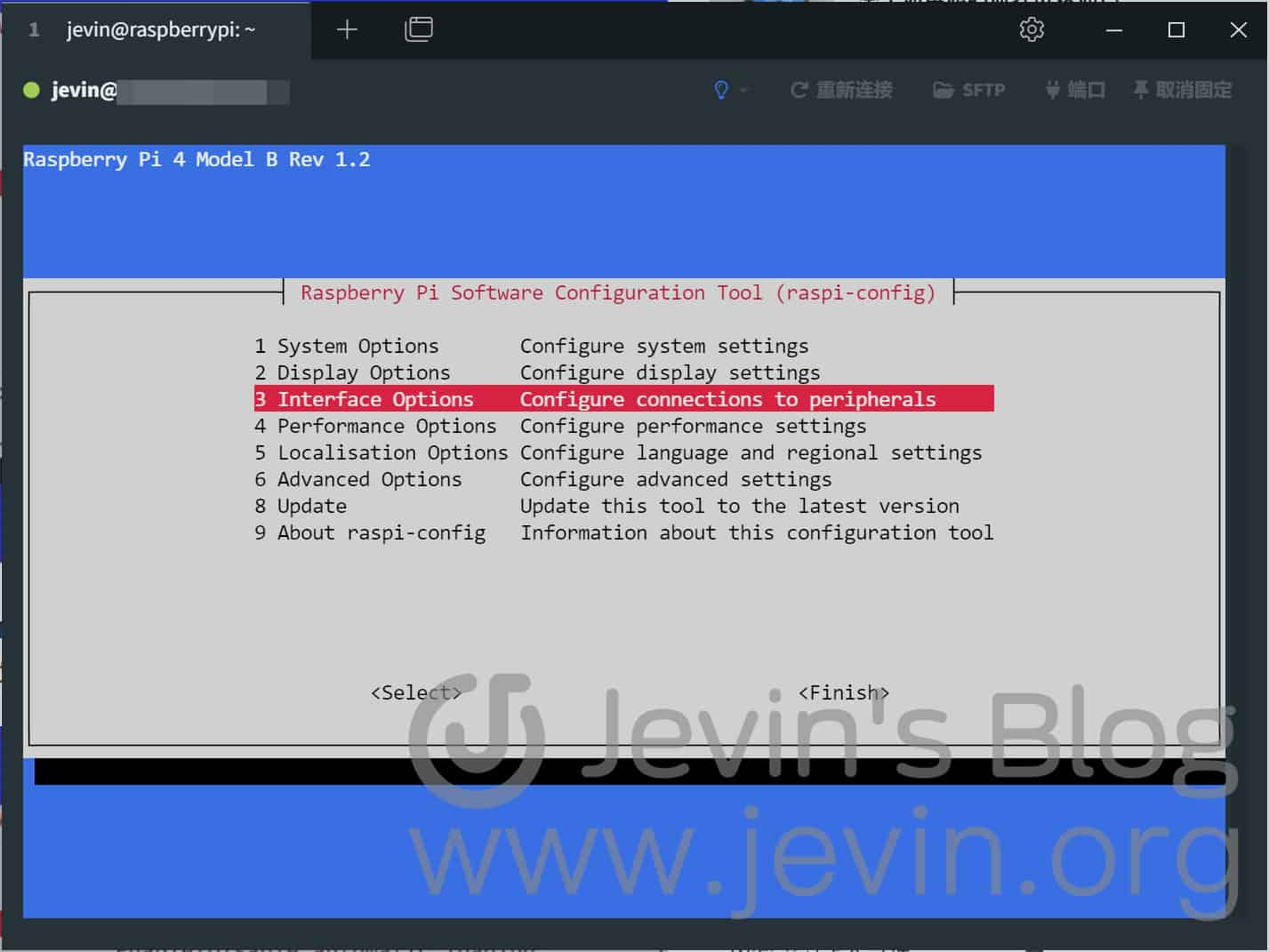
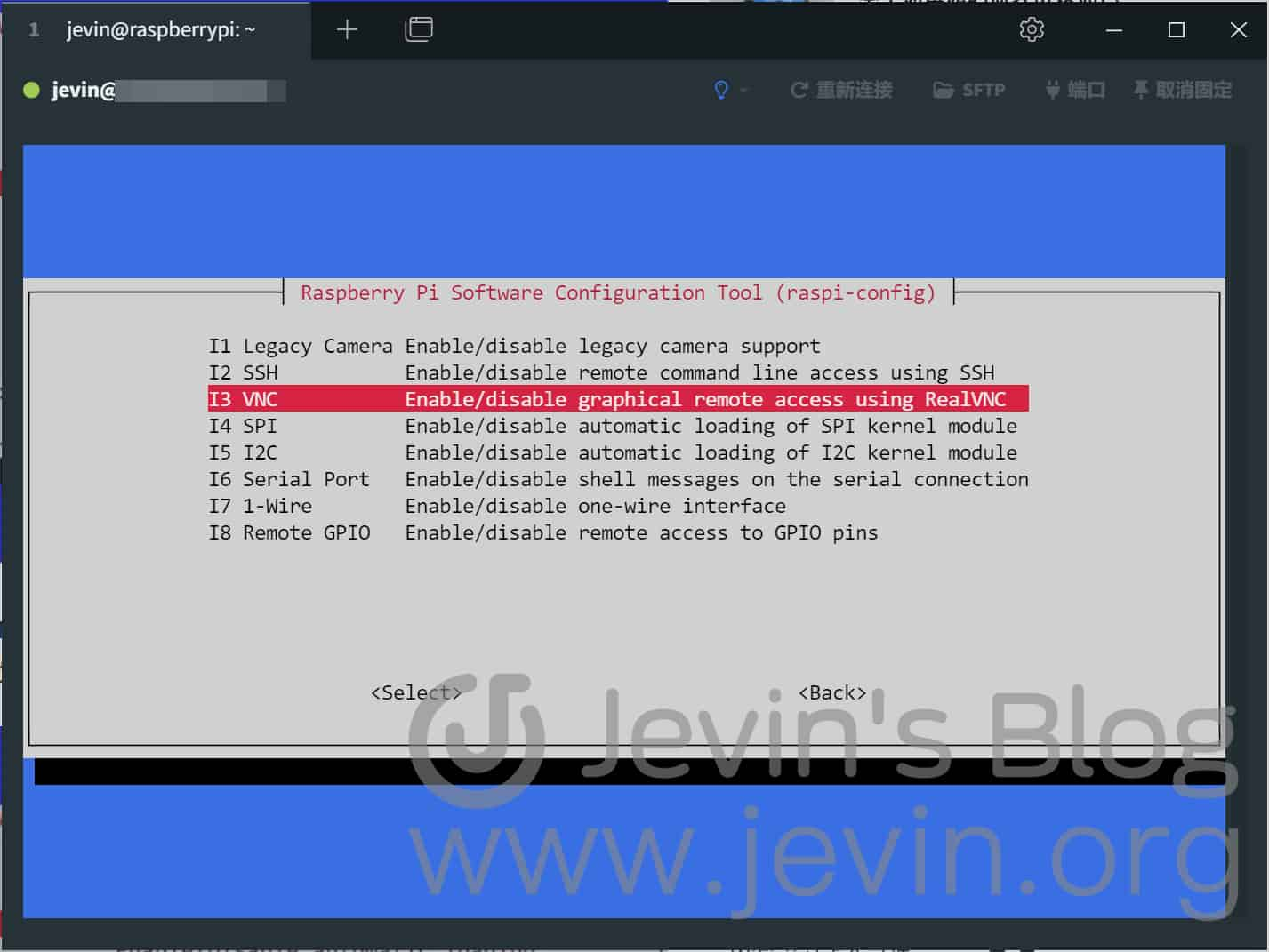
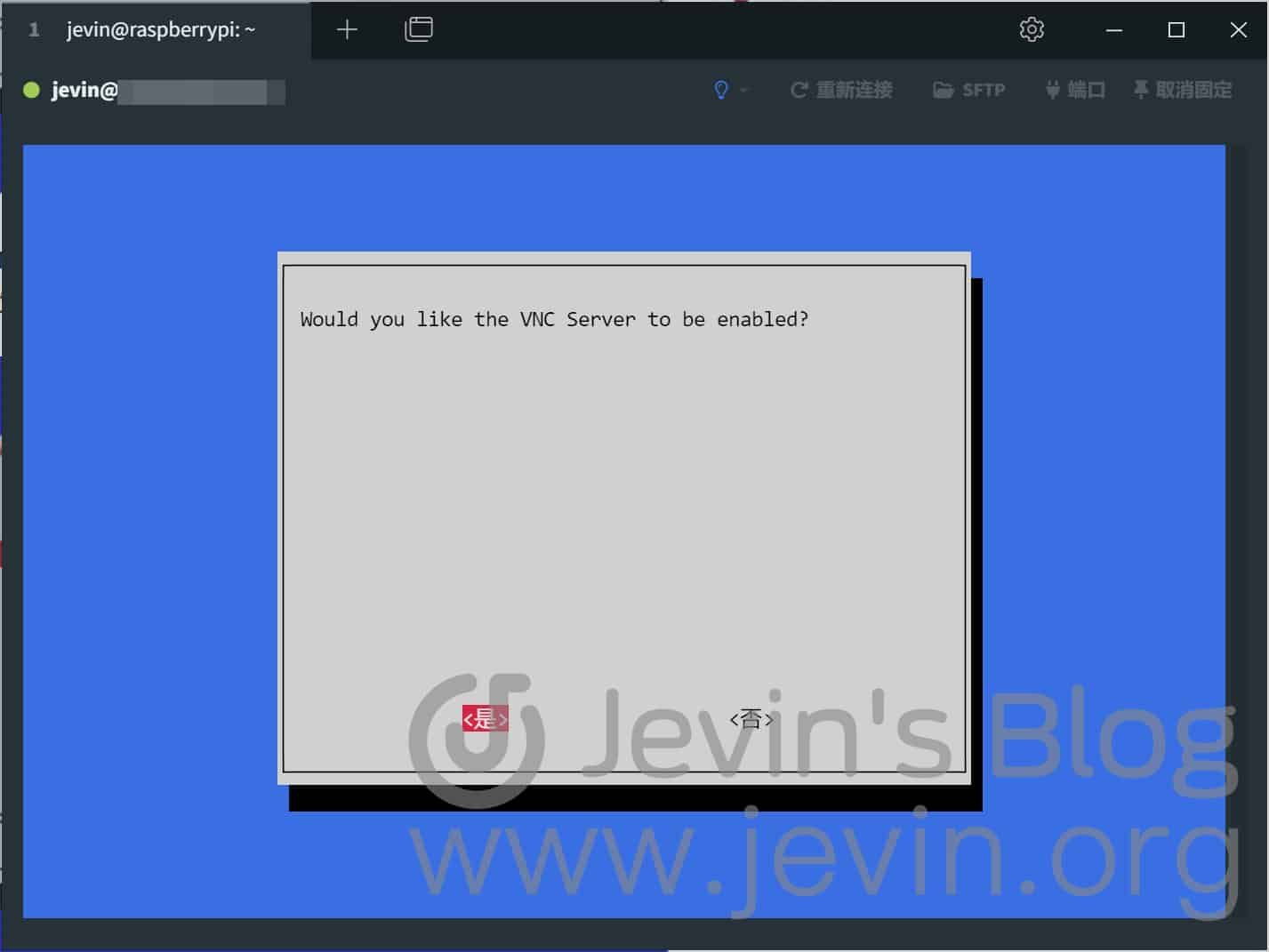
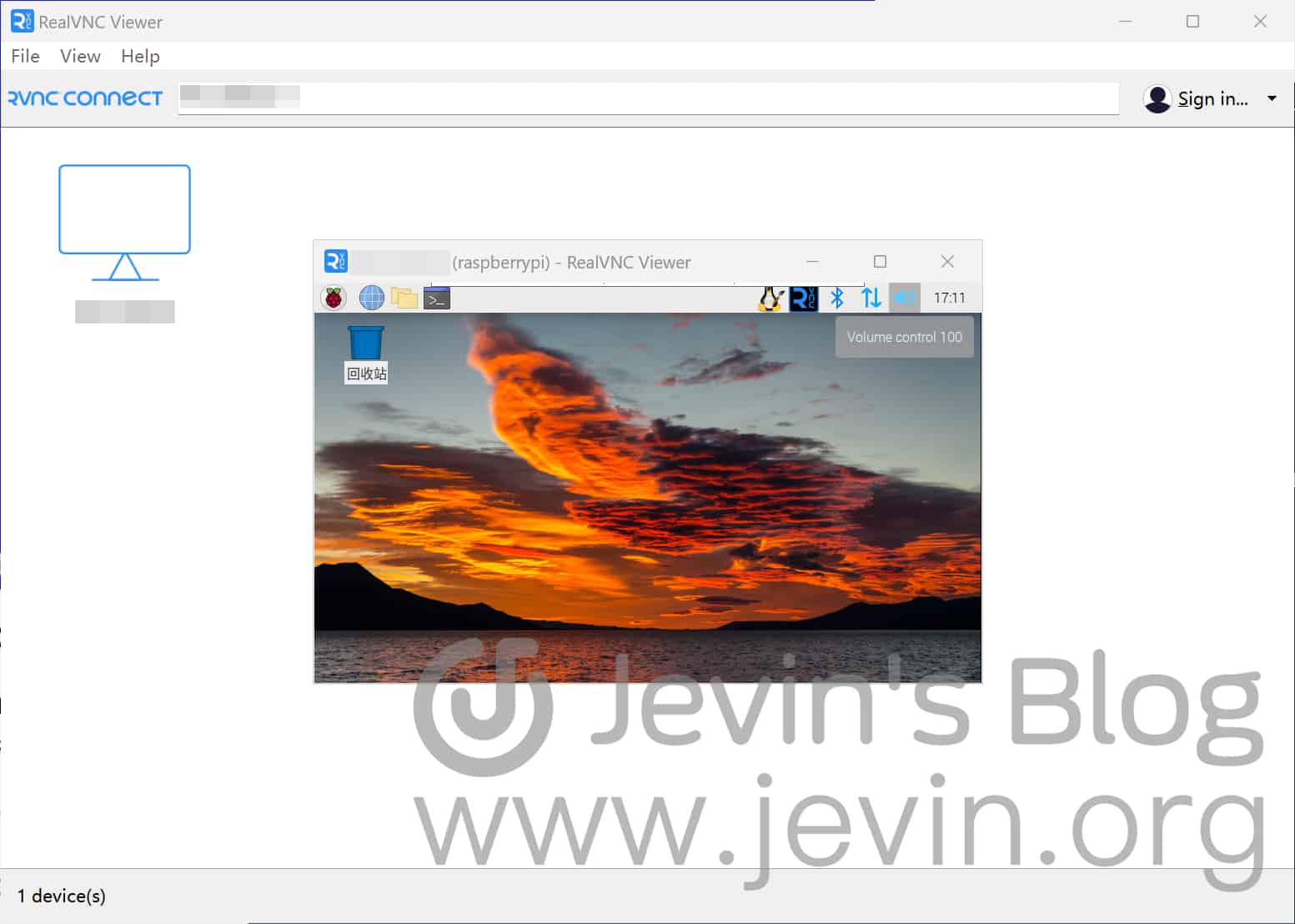
除此以外,在初始化过程中,有一个步骤是Update Software,我在这一步等了超过2个小时的时间,不知道是不是因为我装的带有常用软件的版本,所以更新特别多。再加上更新源都在国外,连接速度也快不起来。所以进入系统之后,我们接下来还要更换一下系统的更新源。其实就是修改两个配置文件的文本,根据在网上看到的教程,使用nano来修改,nano的用法是通过Ctrl+O保存,回车确认后Ctrl+X退出。
首先,修改软件源,在SSH命令行输入:
sudo nano /etc/apt/sources.list将原本的内容#注释后,写入两行新的内容,将源换为阿里云的源。
deb http://mirrors.aliyun.com/raspbian/raspbian/ bullseye main non-free contrib
deb-src http://mirrors.aliyun.com/raspbian/raspbian/ bullseye main non-free contrib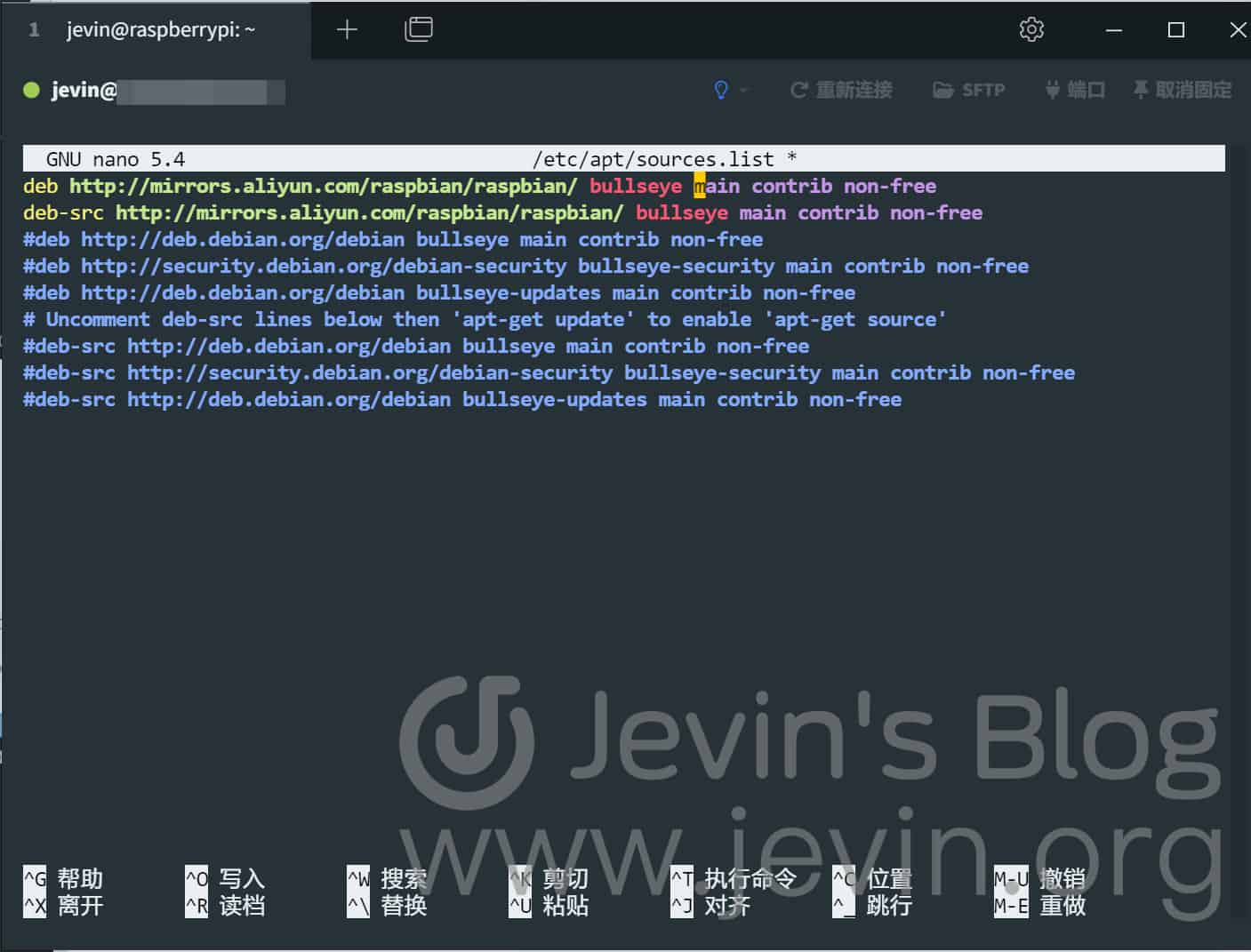
修改好内容后,按照前面说的Ctrl+O保存,回车确认后Ctrl+X退出。
接下来修改系统源,在SSH命令行输入:
sudo nano /etc/apt/sources.list.d/raspi.list同样将原本的内容#注释,加入清华大学的源。
deb http://mirrors.tuna.tsinghua.edu.cn/raspbian/raspbian/ bullseye main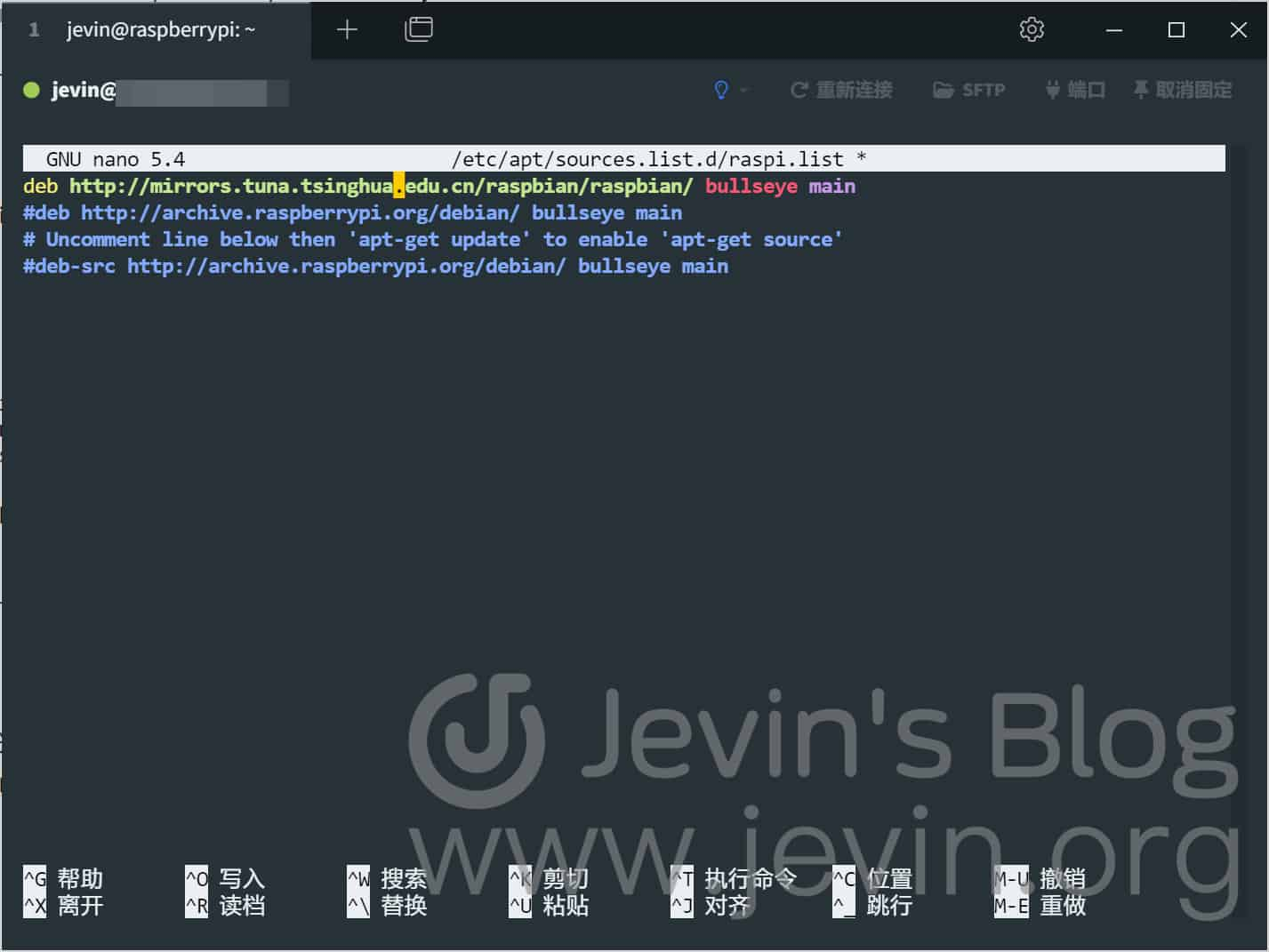
Ctrl+O保存,回车确认后Ctrl+X退出,然后可以更新一下啦,继续输入命令:
sudo apt-get update
sudo apt-get upgrade然后执行第一句,就会遇到报错啦!惊不惊喜,意不意外?
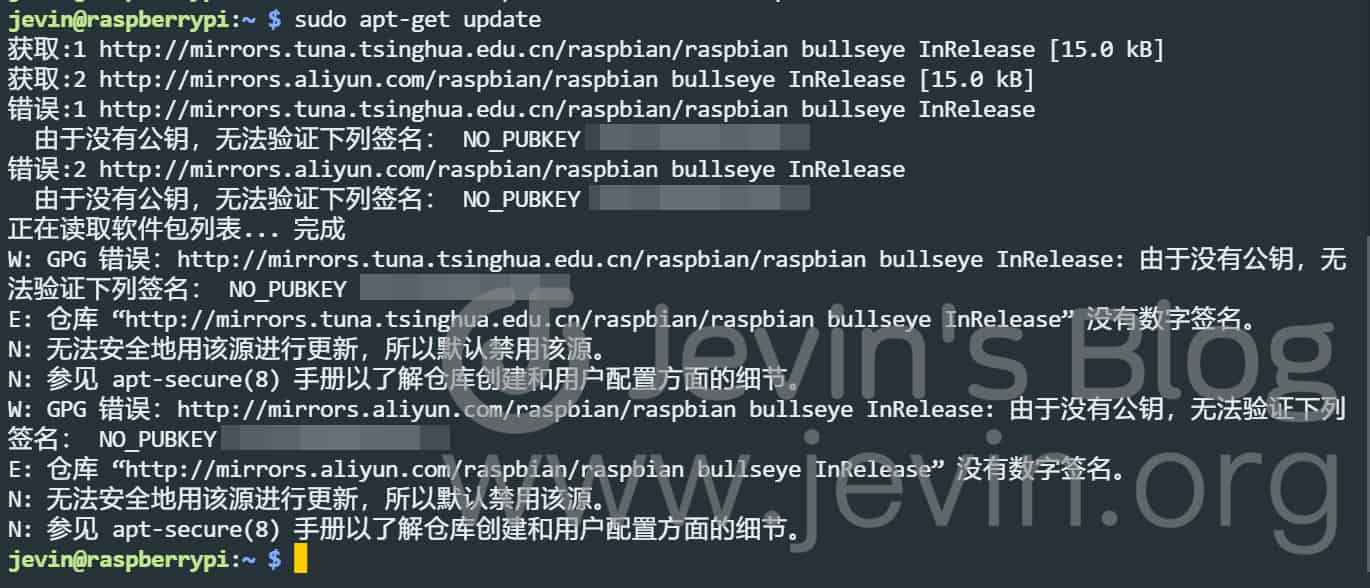
错误提示由于缺乏公钥,所以无法验证签名。怎么办呢?将提示的公钥导入即可,依次执行下面两句命令:
gpg --keyserver keyserver.ubuntu.com --recv-keys 这里写错误提示里的那个公钥
gpg --export --armor 这里写错误提示里的那个公钥 | sudo apt-key add -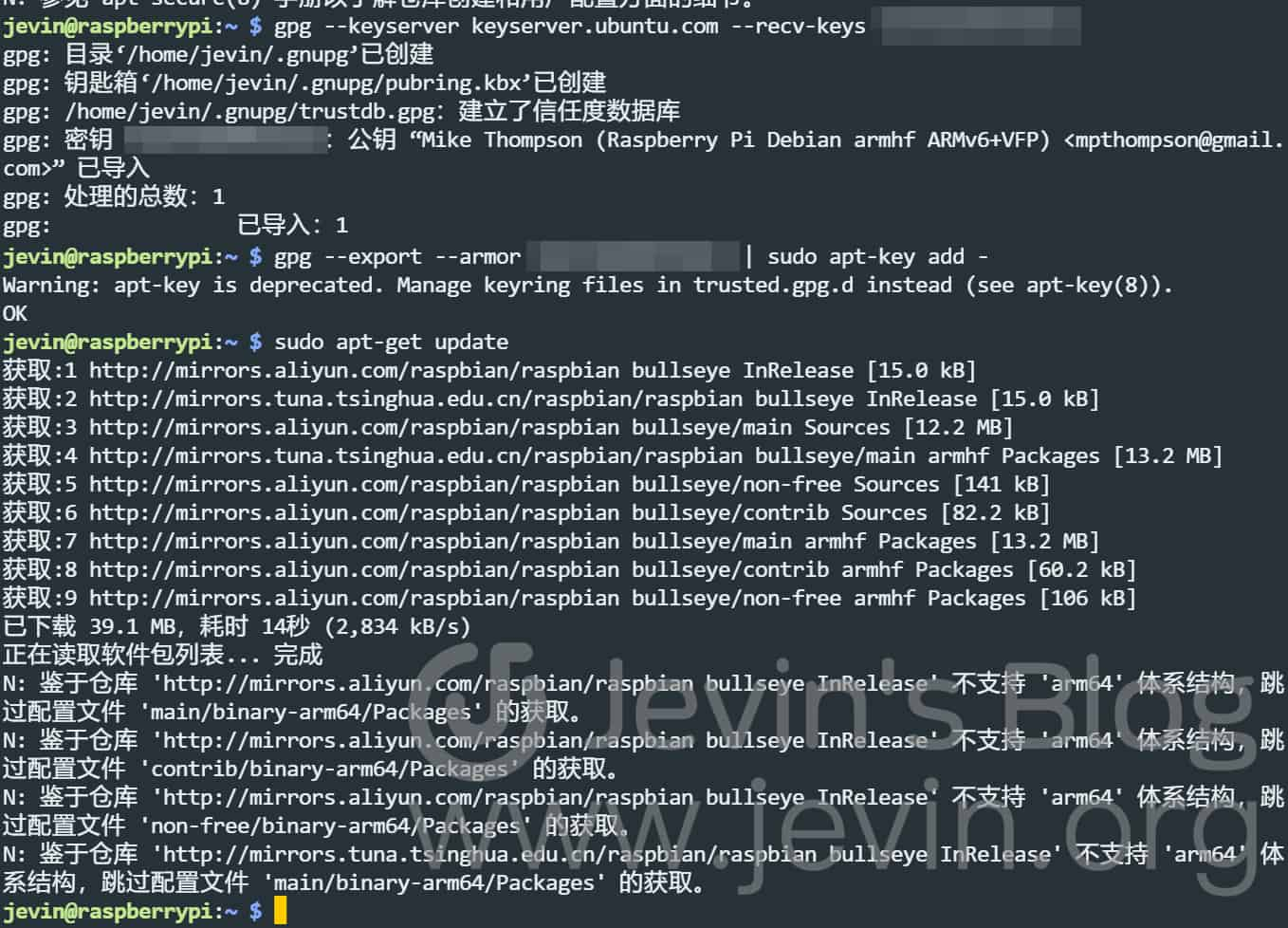
搞完之后,更新就会变得丝滑起来了。至此,我拿到机子,装了系统之后想设置的内容均已设置完成。算是完成了初始化系统的几个最最最基础的操作,后面就可以进入正式的折腾环节了。回想起来,其实很简单很简单,但中间没经验没有Skip系统引导的升级环节,真的浪费了我大量时间。
二手注意
完成了系统设置,我才意识到,我这个是在闲鱼买的,首先应该验机确定一下硬件是正确的版本之类的吧。那么首先看看SoC咯:
cat /proc/cpuinfo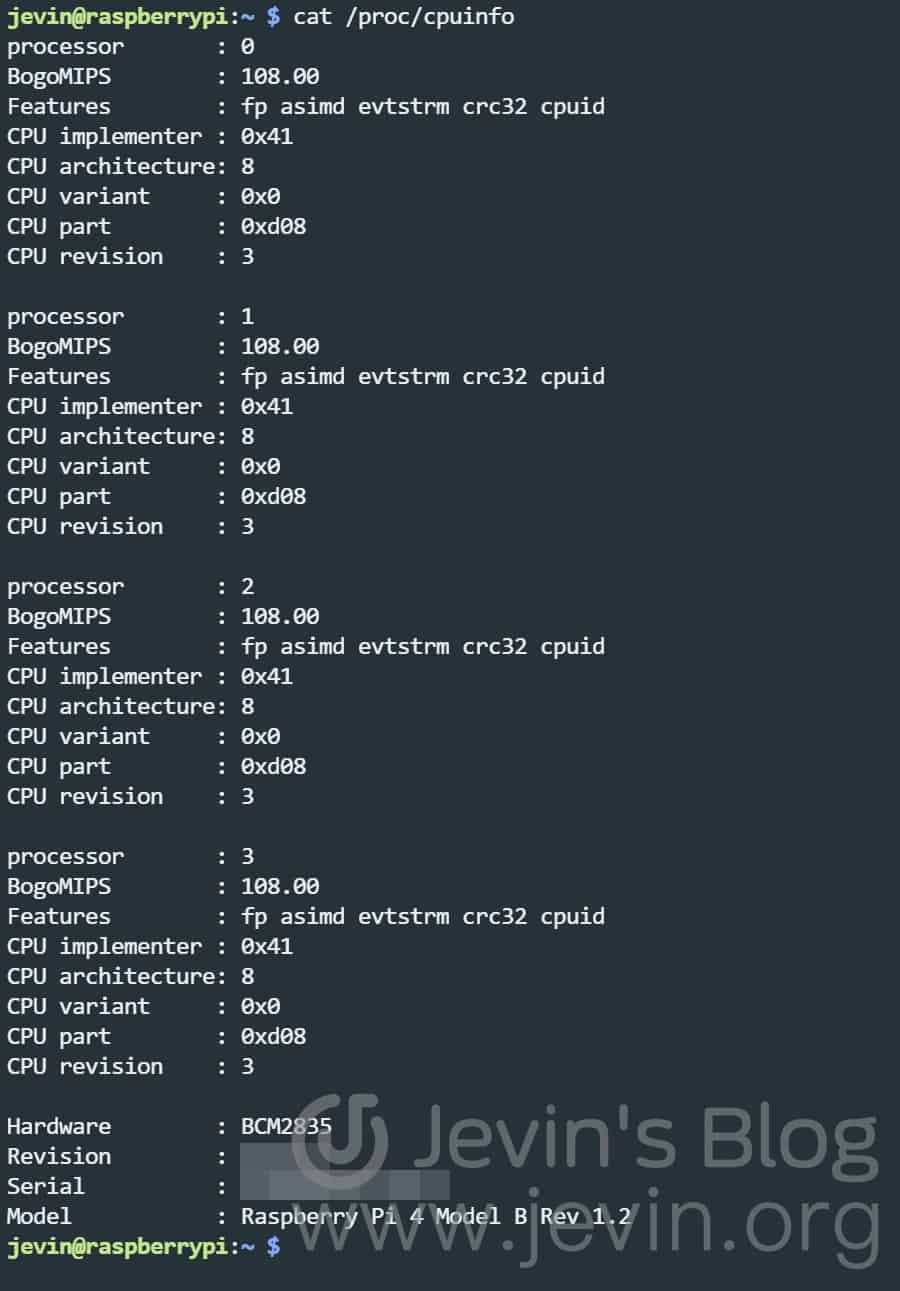
然后会发现虽然是4核心(即BCM2835),但是型号居然显示的BCM2711,2711是多年以前树莓派用的一个单核心SoC,为什么会有这种问题,比较复杂,按照搜到的信息看,我们应该换另一个命令查:
cat /proc/device-tree/model确认树莓派的版本就行了(感觉直接看硬件丝印就可以了,我就没截图了),然后继续看一下内存是否我买的4G版:
free -m
可以看到total显示的大小是吻合的,其他我也想不到还有什么需要看的了。因为我基本可以确定买到的确实是树莓派4B,也确定内存大小确实是4G,关键要素已经验证完毕了。
接下来,就真的是需要慢慢去折腾,找事儿做了,多跑一分钟性价比就提高一点。不过一次的投入,就算吃灰,也是要比VPS服务器更划算的选择,哈哈。